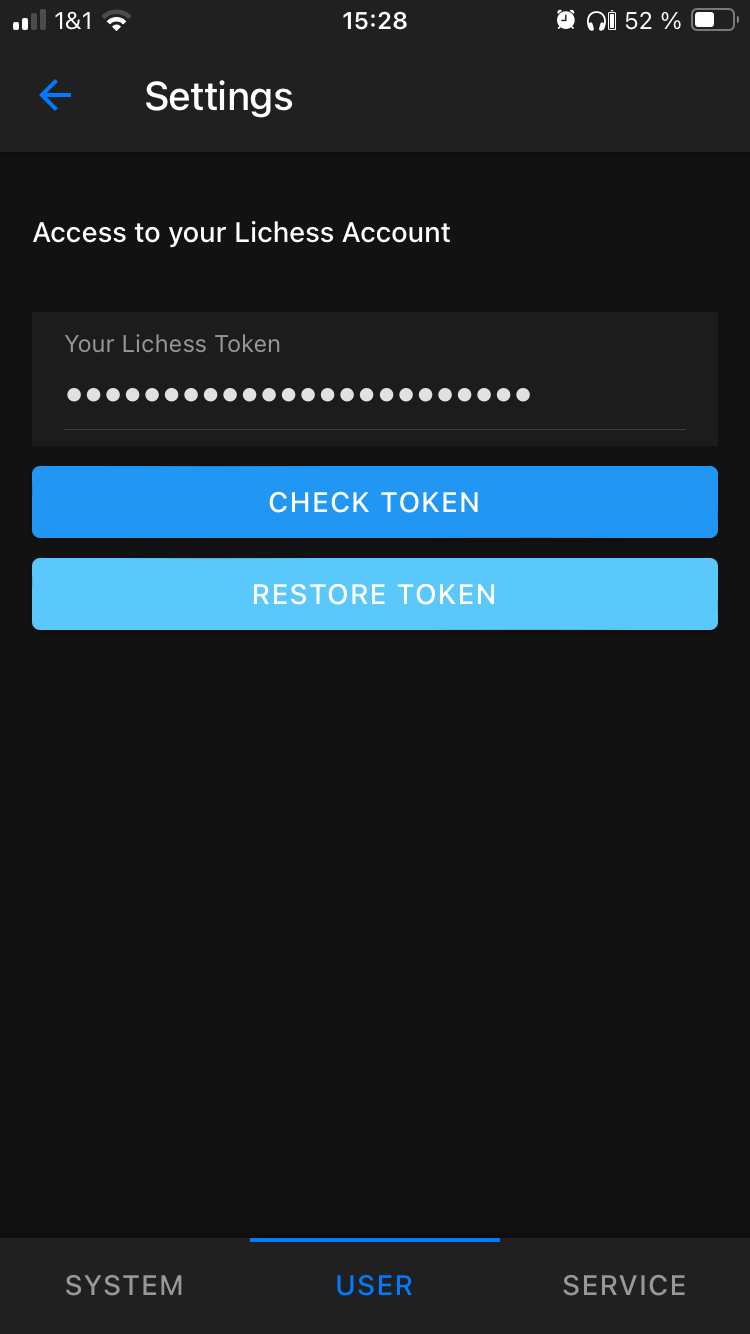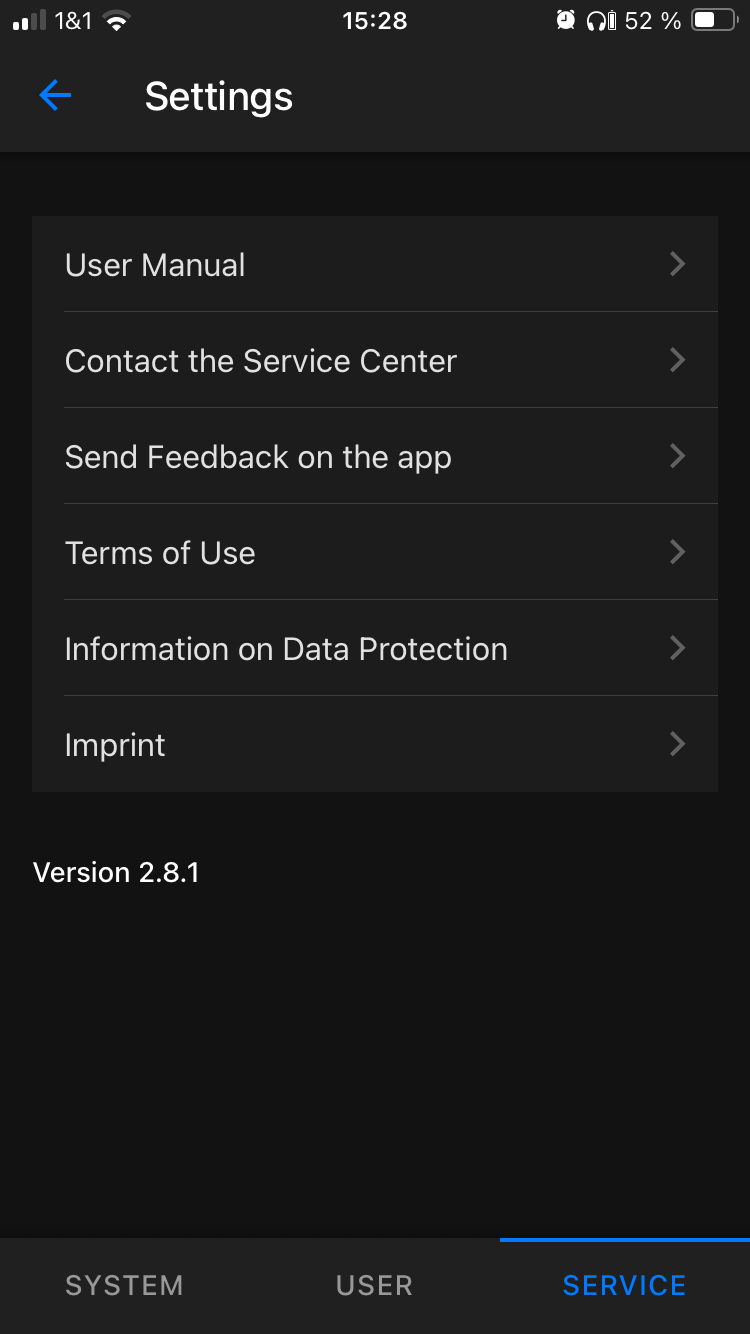ChessLink-App manual
Basic information
ChessLink app is used to connect Millennium chessboards to servers. This allows you to make your moves directly on the chessboard instead of on a screen. The moves are displayed directly on the chessboard with the help of LEDs so you can focus entirely on your match.
Compatible devices
You can use the following devices with the ChessLink App:
- Supreme Tournament 55 chessboard with piece recognition in combination with the ChessLink module
- Exclusive chessboards with piece recognition in combination with the ChessLink module
- Performance boards in combination with the ChessLink module
- eOne
We recommend the use of boards from the Exclusive series, because the piece recognition offers a great deal more convenience when playing a match and operating errors can be avoided more easily.
System requirements
For Android devices: Your device must be running at least Android 6.0 and support the BLE standard (Bluetooth Low Energy).
Furthermore you have to activate all location permissions on your device. Without activated location approvals Bluetooth BLE will not work and the connection to the board might not be possible.
Before starting the app
Before starting the app, make sure that your mobile device is connected to the internet, either via WiFi or the cellphone network. You need an uninterrupted, stable connection to play reliably.
We recommend creating your Lichess token right now, as you will need it for the initial setup of the app.
Using the app for the first time
The app automatically guides you through the setup process the first time you launch it. This allows you to conveniently configure your basic settings. For example, you can choose your language and design, connect your Millennium board, and also set up your Lichess Token.
Connect board
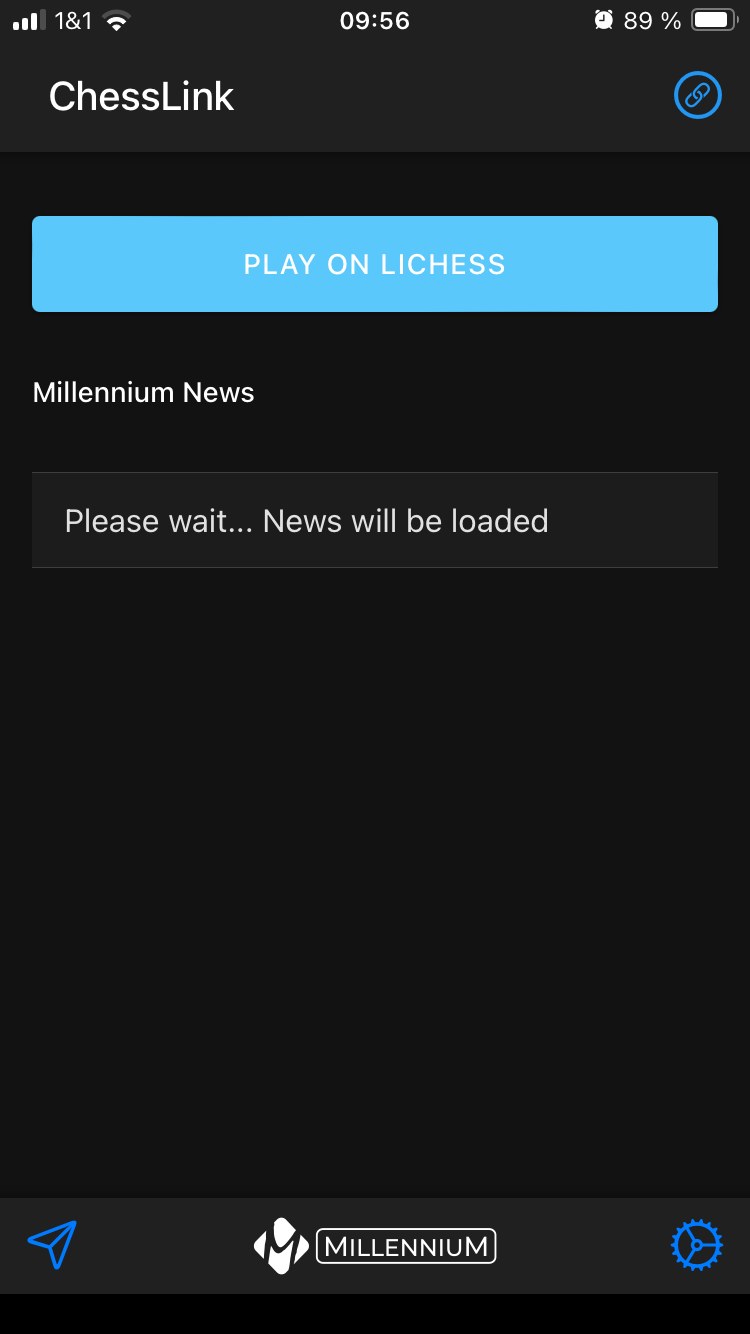
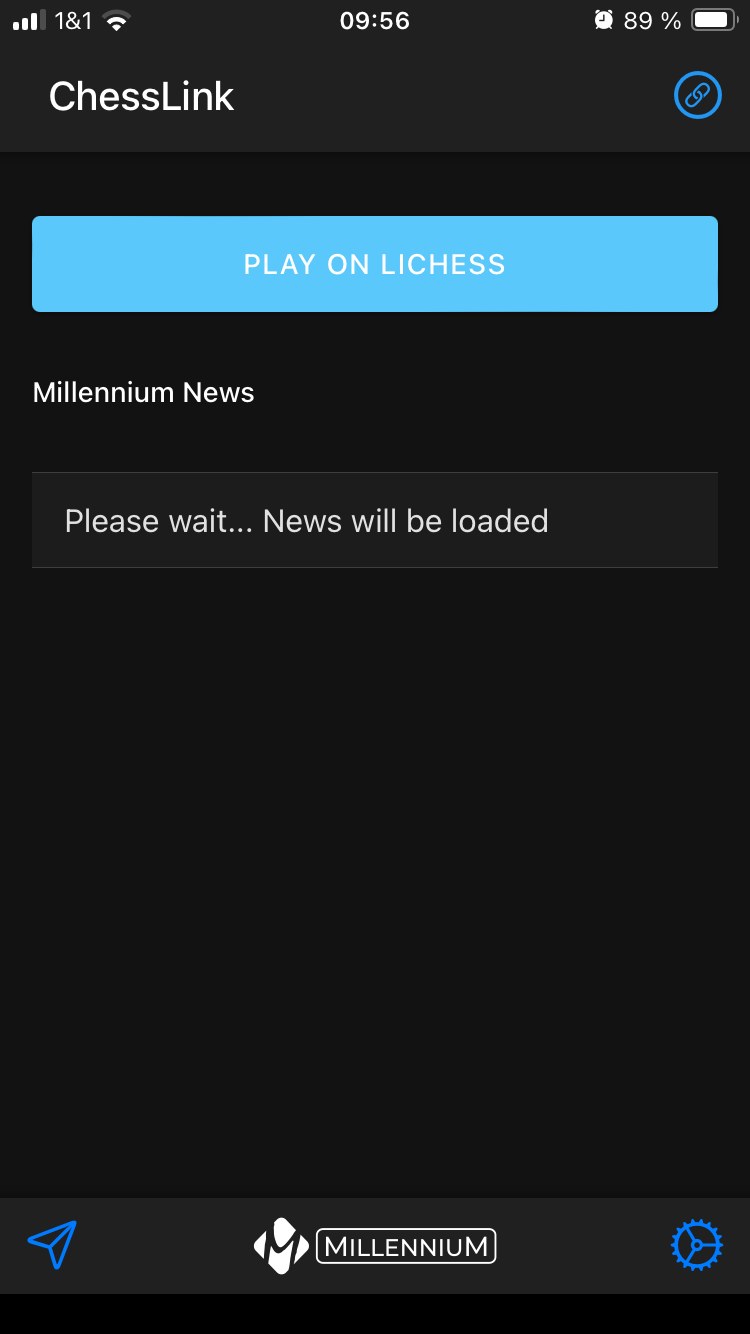
You will find the following functions on the home screen:
- Play on Lichess
- Millennium news
- Status indicator for the connection to the ChessLink module or chessboard (top right)
- Settings (bottom right)
- Option for sending feedback on the app (bottom left)
Status indicator for board connection
Tap on the status indicator (top right) to connect Millennium boards.
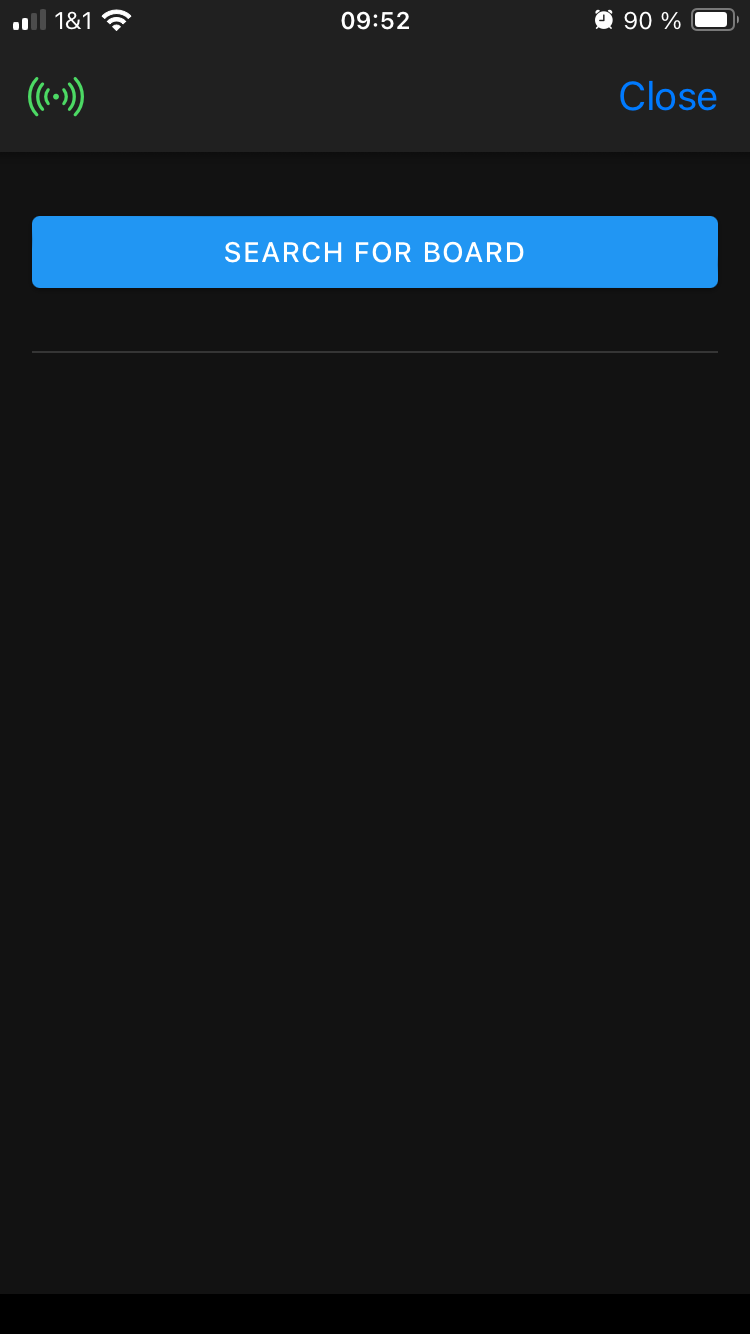
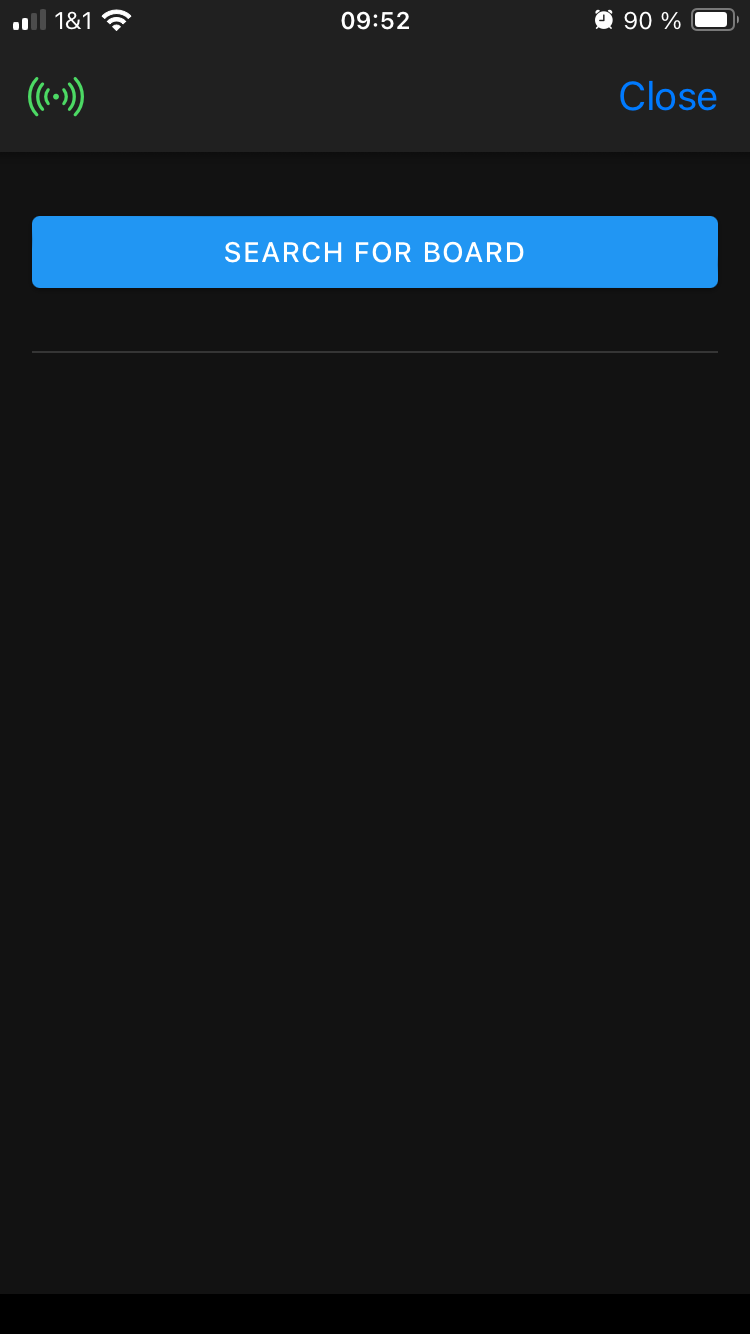
Tap on “Search for board” to launch the search for the chessboard or ChessLink module.
- Bluetooth is activated on your mobile device.
- The board or ChessLink is switched on and connected to each other via cable.
Connecting
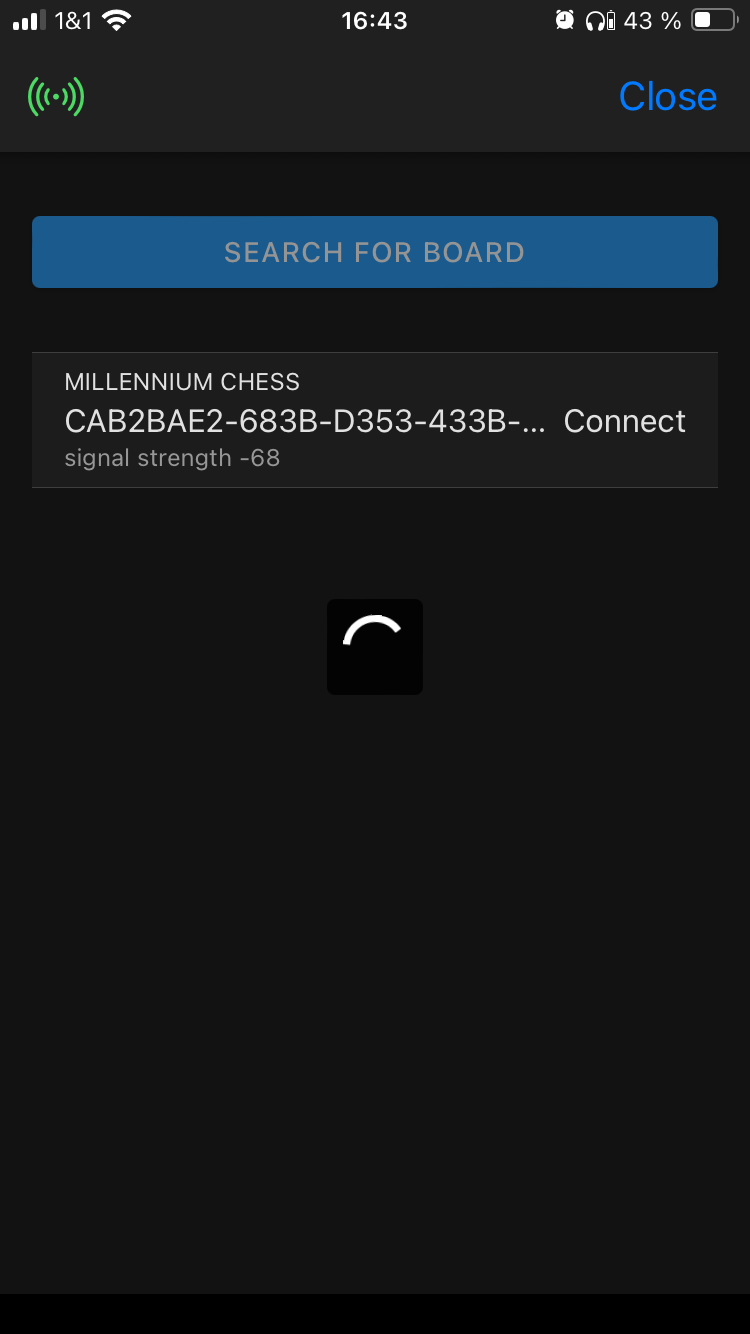
As soon as the board or module has been found, it will appear here. Tap “Connect” to establish the connection. Once the board has been successfully connected, the app will try to establish the Bluetooth connection automatically the next time it is launched. If this does not work, connect the board shown in the list manually by tapping on it. If the correct board or your ChessLink module is already displayed in the list, do not start a new search. Instead, tap on it directly to connect.
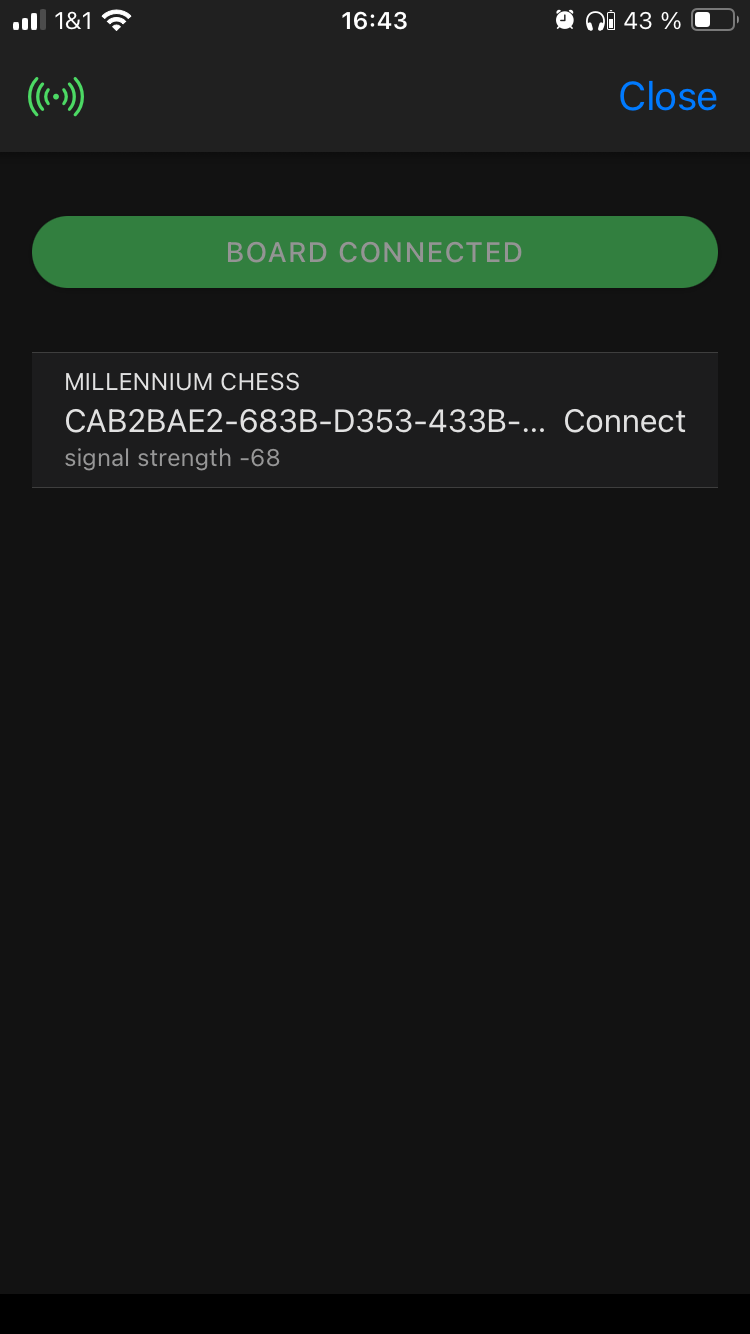
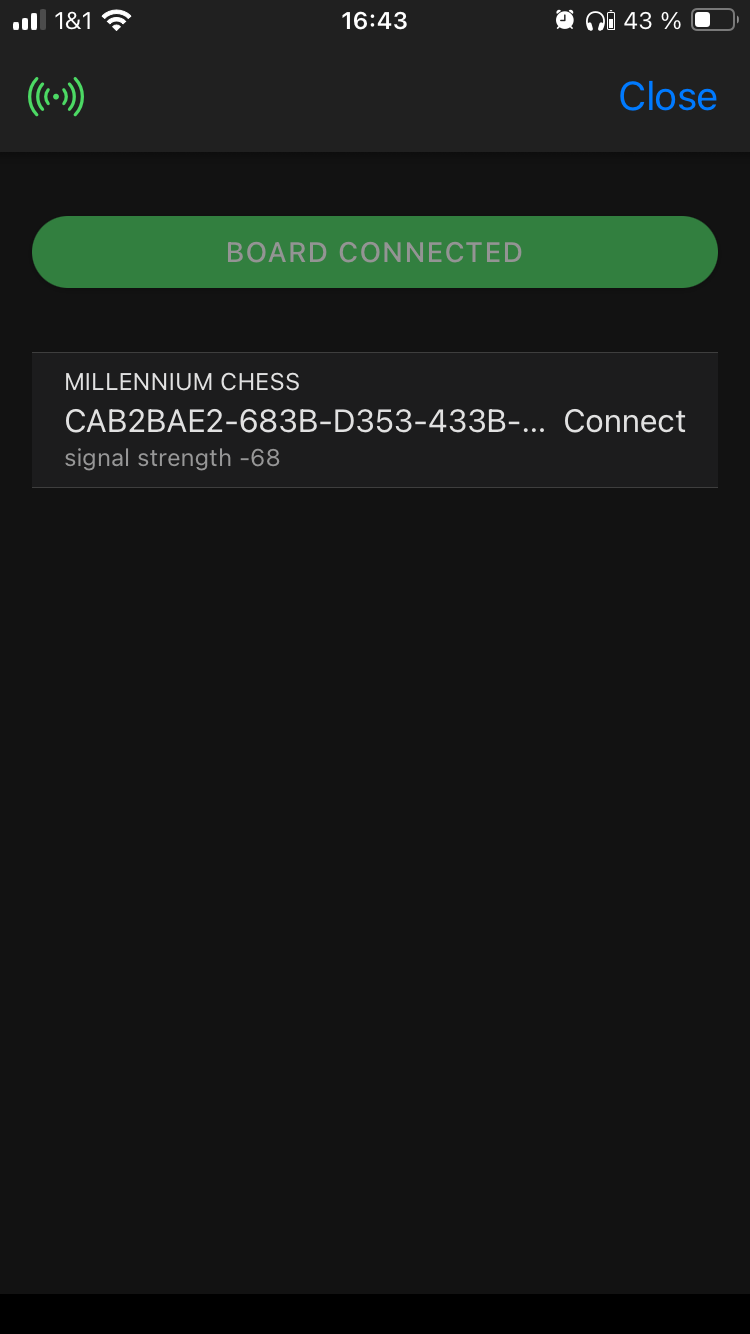
The board connection status indicator changes to green, indicating that the board is successfully connected via Bluetooth.
Create a Lichess token
Visit Lichess.org and log in to your account.
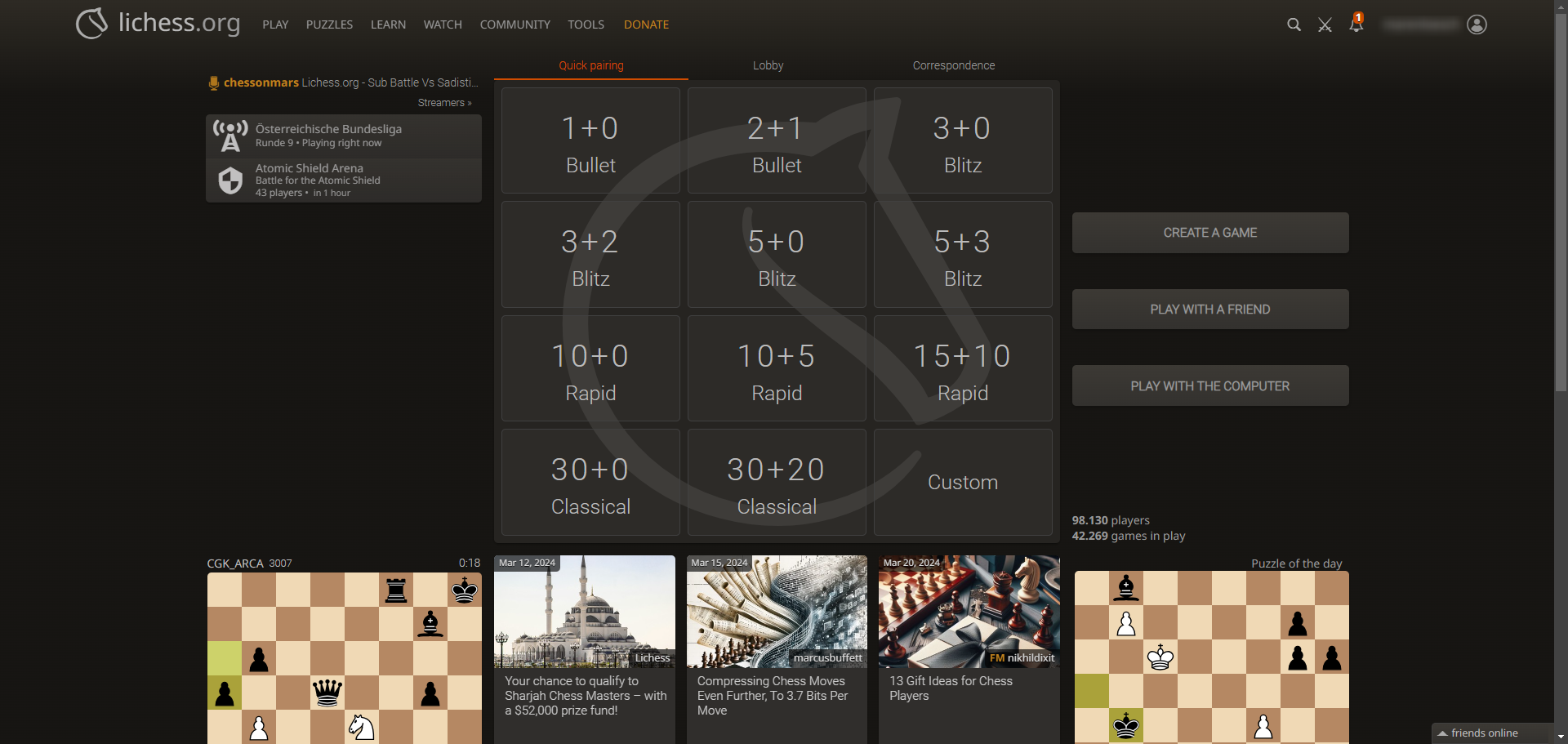
Click on your user name and choose SETTINGS:
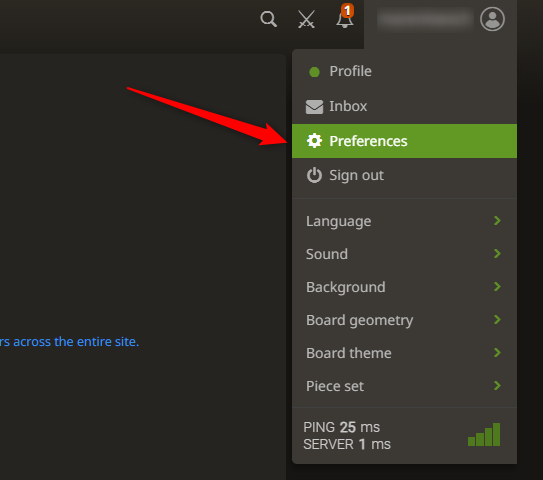
Click on API Access Tokens in the left hand menu:
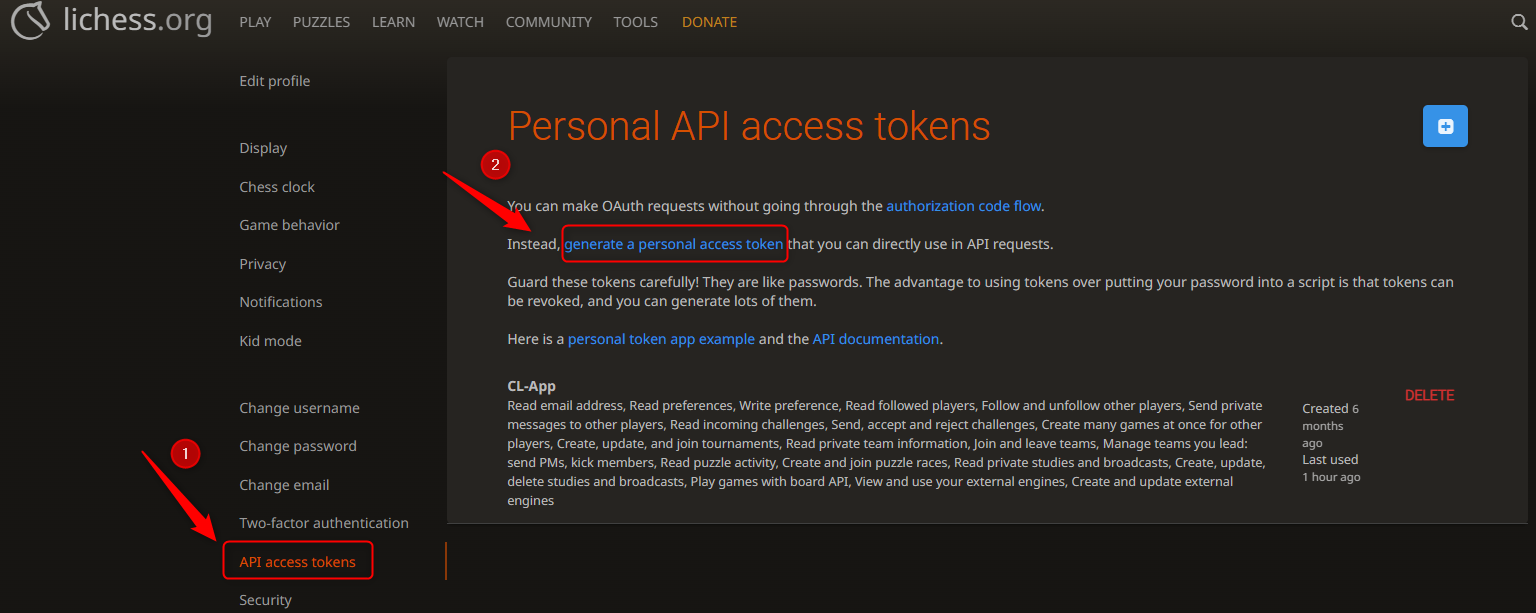
Click the blue + symbol on the right hand side:
Assign a name for the token and enable all the options, except “Play games with the bot API”:
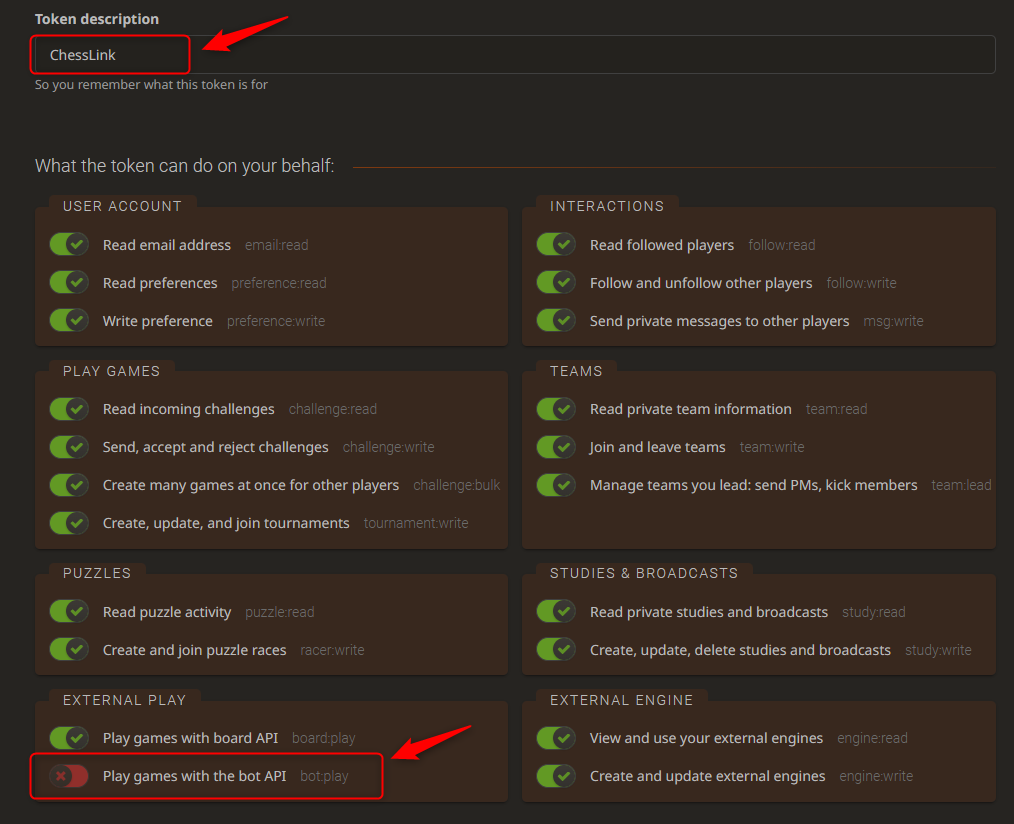
Your token will be generated and only displayed once. Please copy and save it.
If you need the token for your Mephisto Phoenix, please take your time when entering it and pay particular attention to the characters O & 0 ("oh" and "zero") and l & I ("small l" and "capital i"), as these are very difficult to distinguish. If your token does not work (you cannot log in or the application does not work), there is most likely an input error - in this case, simply generate a new token and enter it again.
Enter this token in the ChessLink app.
If you loose your token once, simply create a new one in the same way and enter the new token to the ChessLink app.
Play on Lichess
Logging in – Entering the token
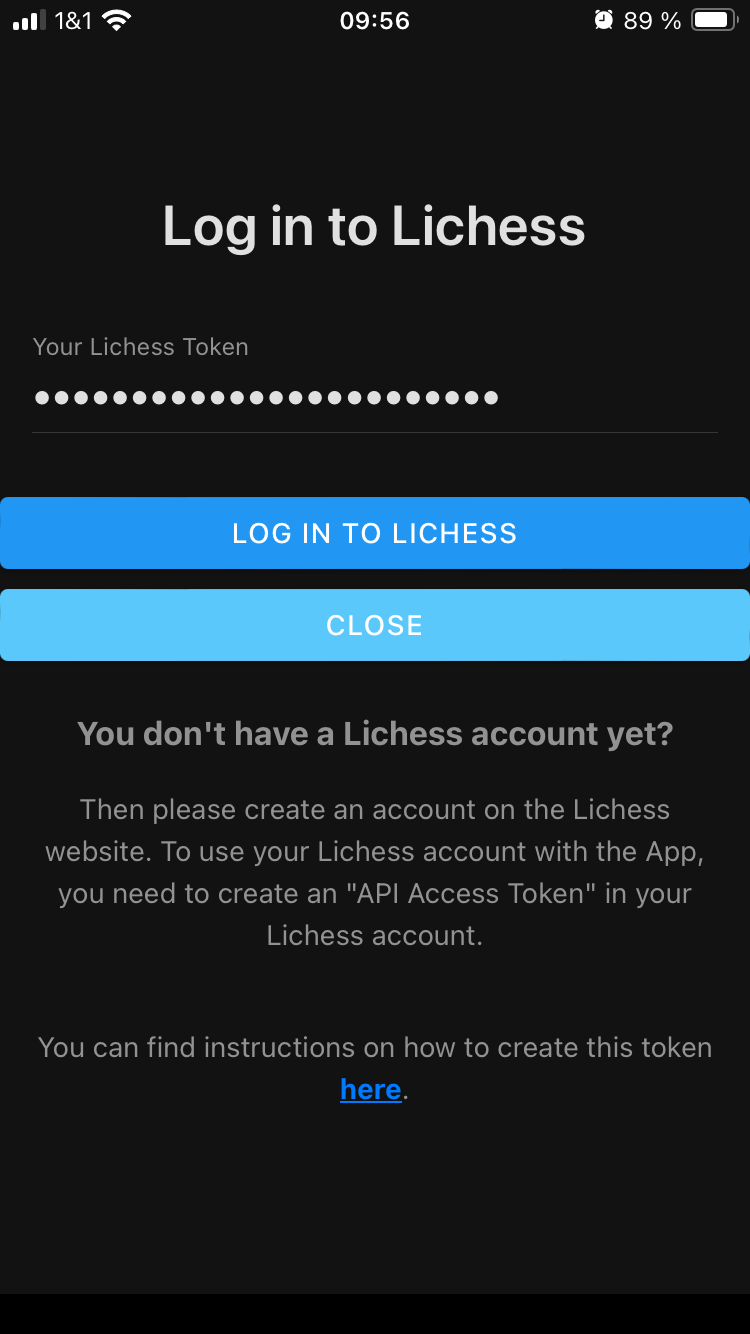
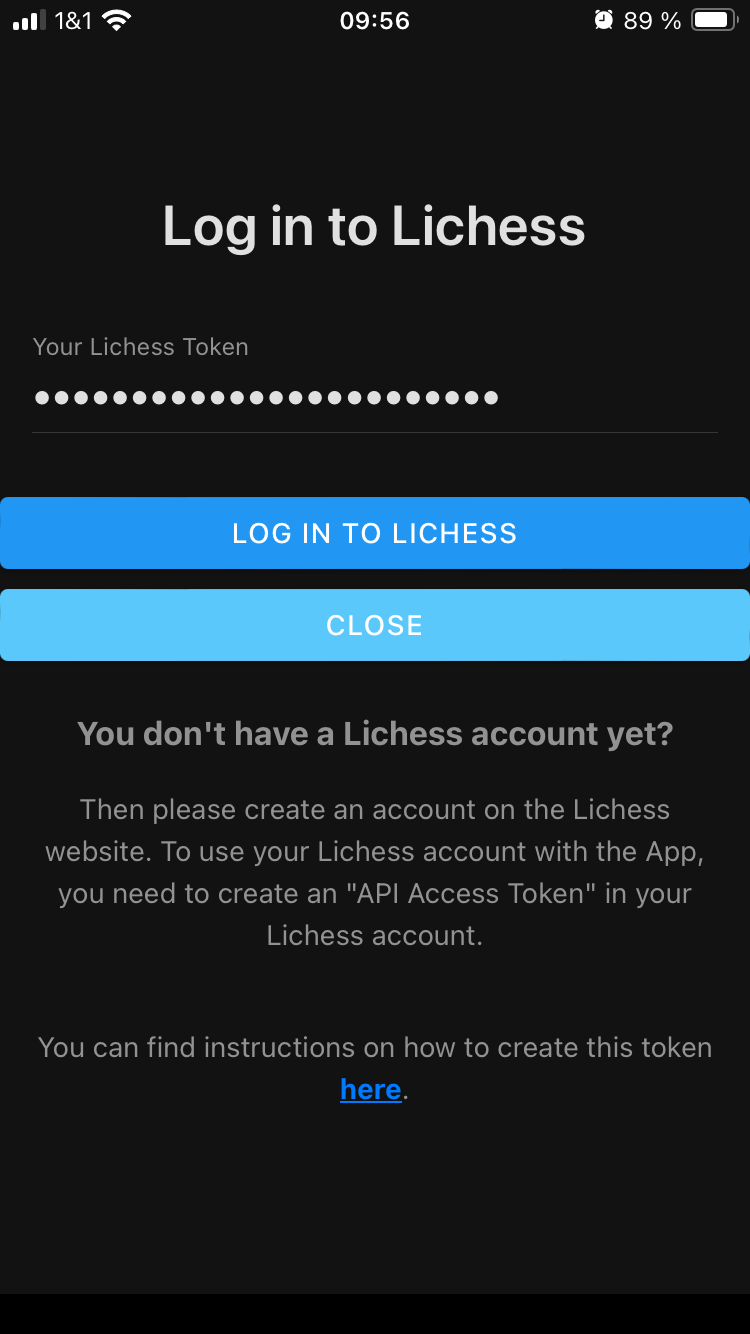
If you did not enter your Lichess Token during the initial setup, please enter it here in this field. The token is needed for you to log into your Lichess Account.
Creating a token
If you do not yet have a Lichess token, you will find a guide on how to easily get one here.
Logging in
Now tap on “Log in to Lichess” to establish a connection with the Lichess server. Once the connection is established, you will be taken to the game screen, on which you can see the chessboard. Your Lichess user name is shown under the chessboard.
Status indicator for server connection
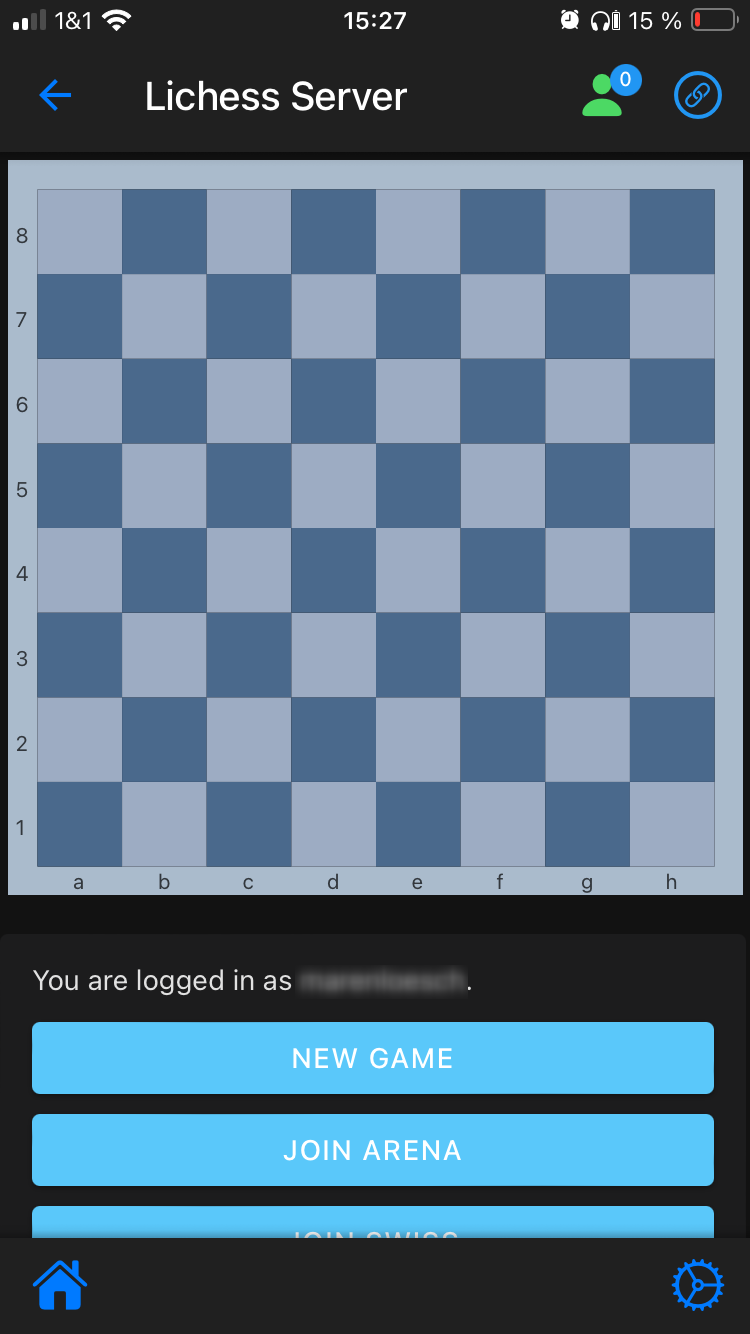
Green – Connection to chess server is confirmed.
Yellow – Disconnected from chess server. Attempting to reconnect in background.
Red – Logged out. Disconnected from chess server.
Start new match
Standard
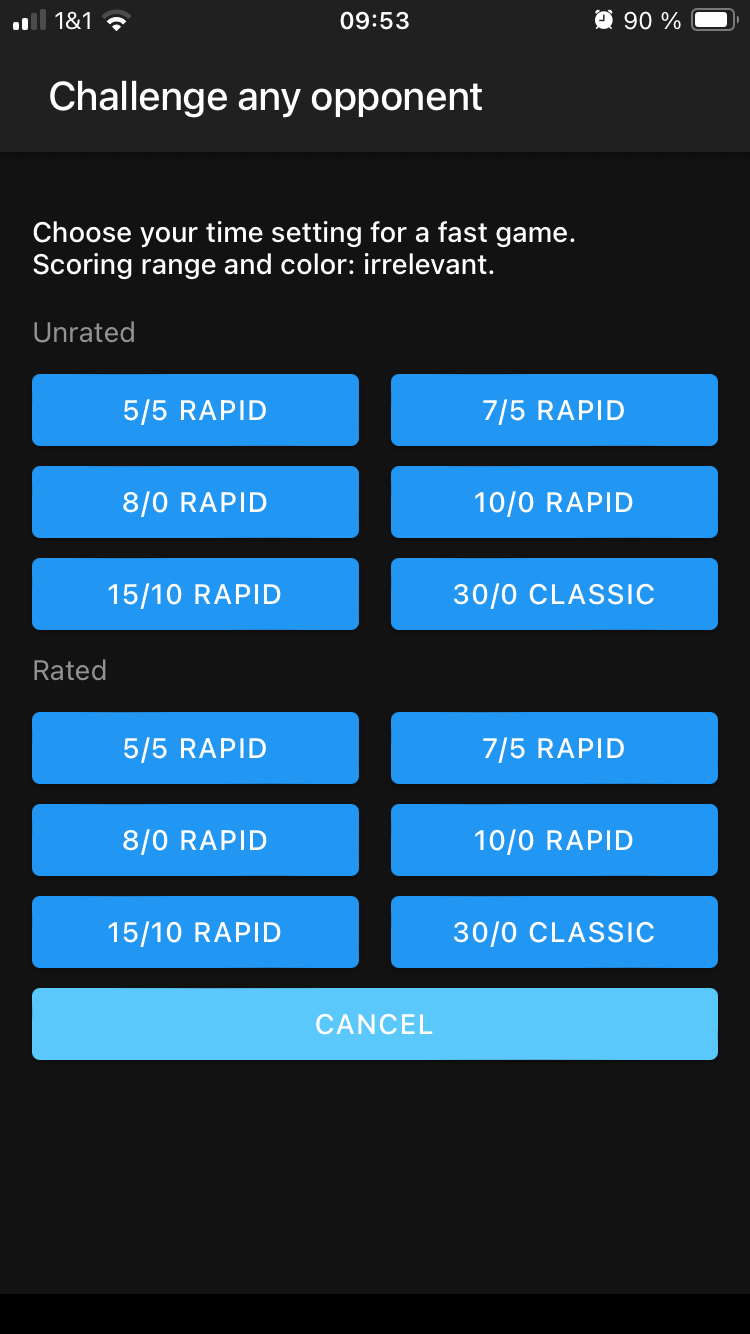
Note: Since standard matches do not allow you to choose which color you want to play with, we recommend that you launch an individual match.
Individual
In individual matches, you can customize the parameters of “your game”:
- The start time (i.e. the “normal” match time)
- The increment
- Do you want to play a scored or unscored match?
- CHOOSE whether you want to play against any opponent, the Lichess engine or a friend
- by rating: choose the rating range your opponent should be in
- by username: enter a username. A green dot in front of the name means that the opponent is logged in on Lichess. A red dot means that the opponent is not available.
- by friend: select a user from your friend list. Again you will see if the opponent is available.
- per lichess engine: choose a playing strength between 1 and 8. (from version 1.2.1)
- via Link: creates a link that can be copied and sent to the desired opponent via WhatsApp, e-mail, etc. (from version 1.2.1)
- Choose your desired color
Make sure that you use “typical” values that many players use, especially for the start time and increment. Otherwise you might not be able to find an opponent! Please also note that Lichess specifies certain minimum times for the matches on the board. If your times are too short, the app will give you a corresponding warning. Scored matches must be completed with a minimum of 10/15!
Now place your pieces in their initial positions and tap on “Create challenge” to find a match partner.
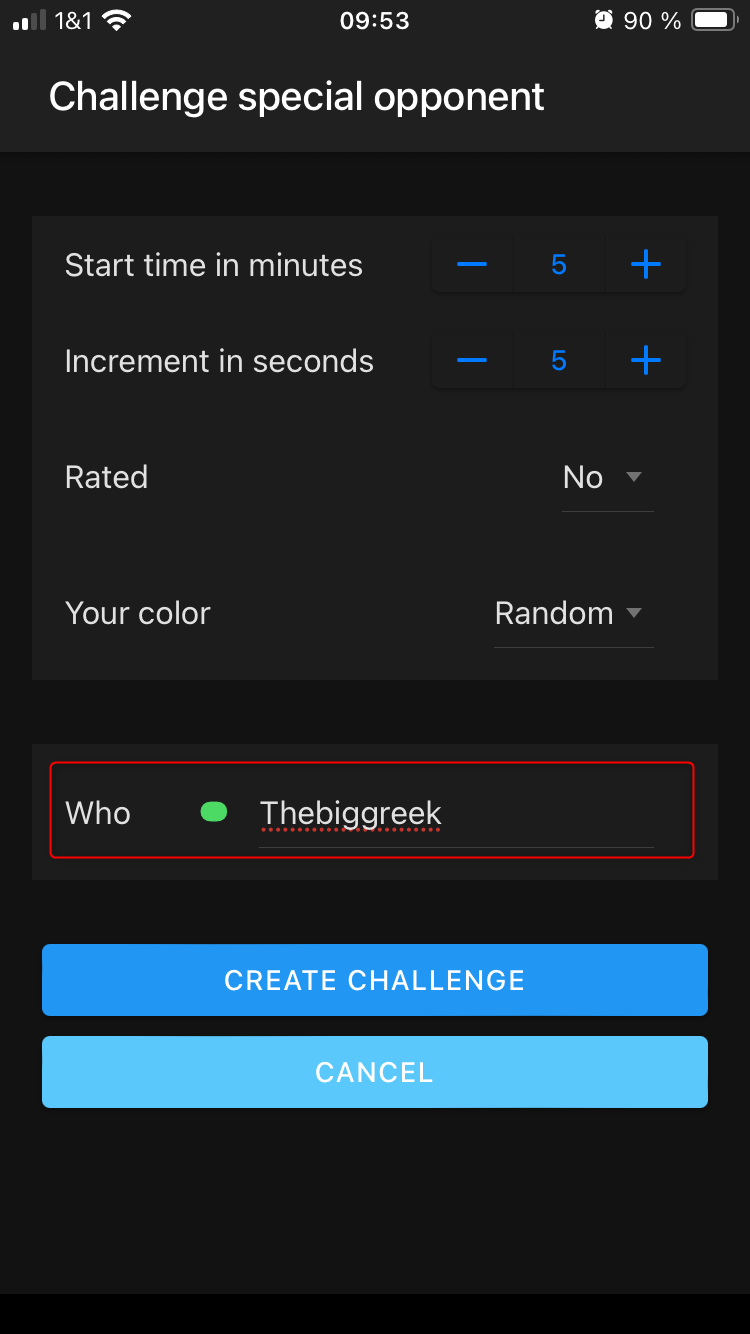
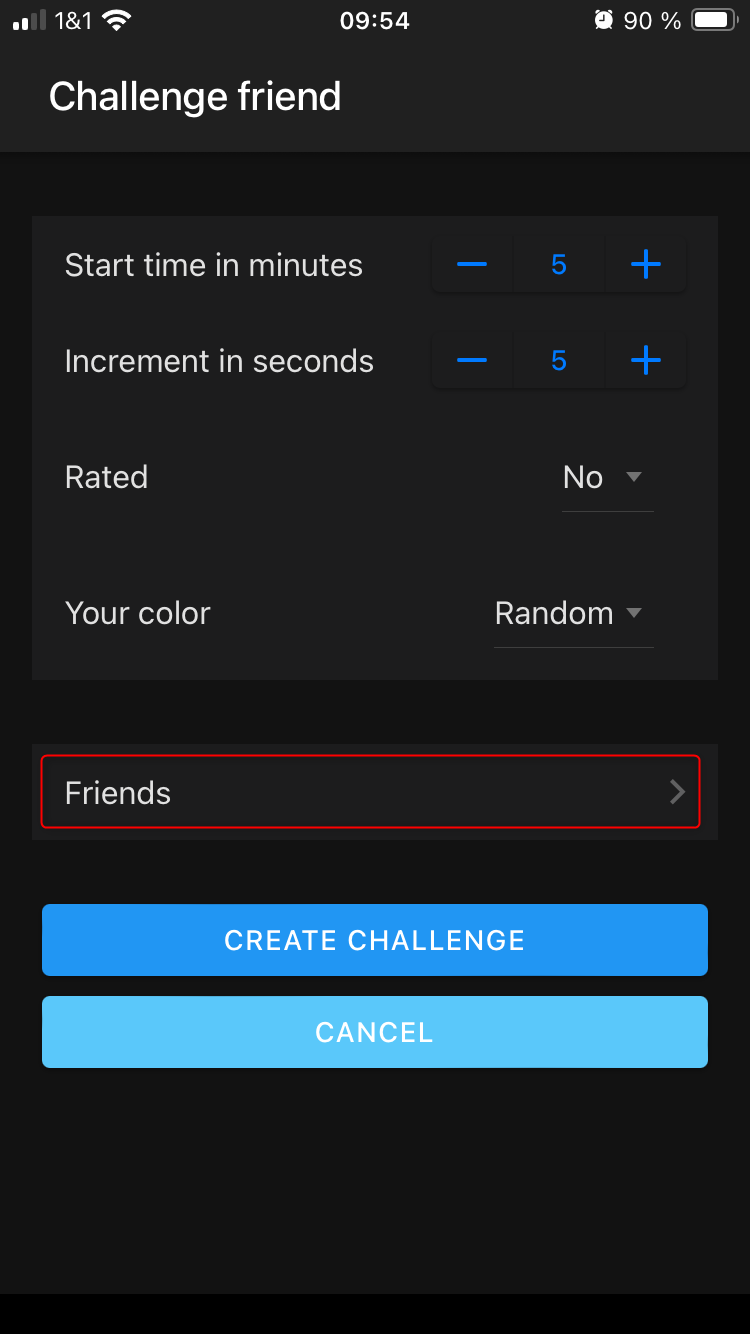

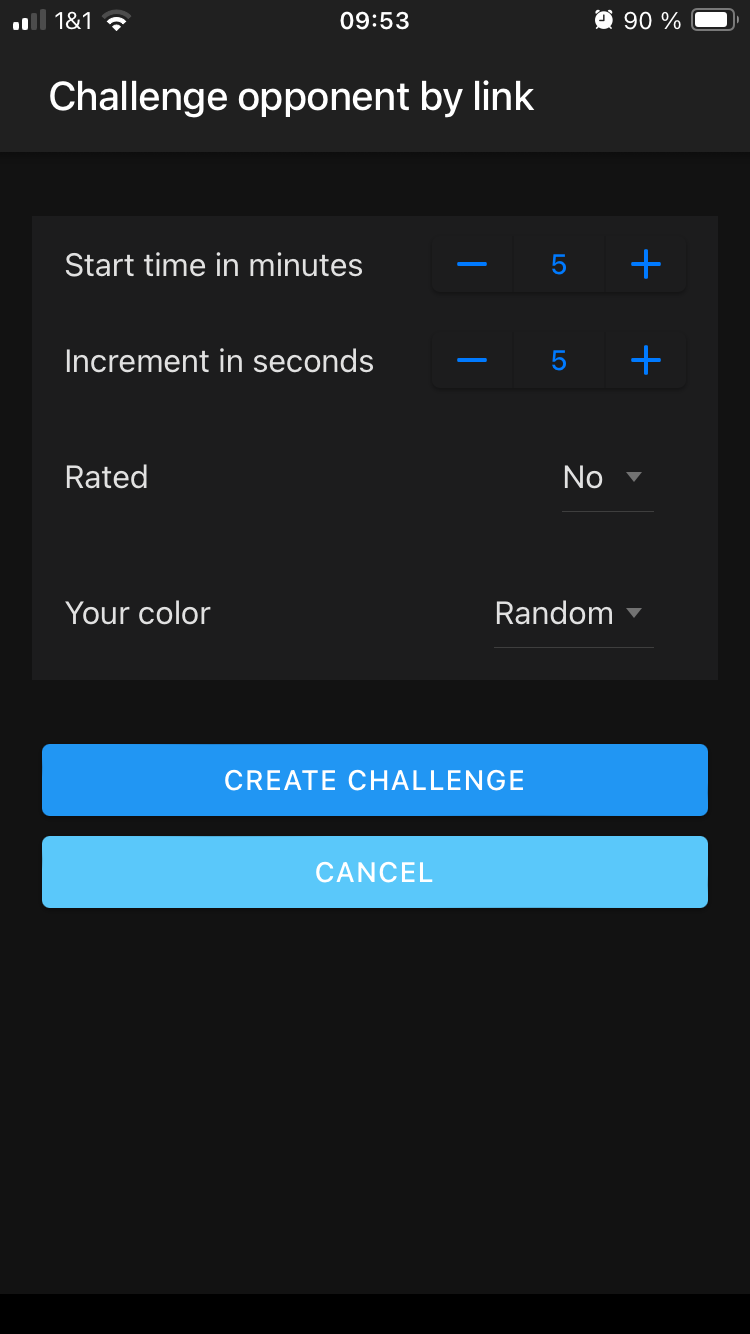
The match
You are now on the game screen and see the chessboard. The search for an opponent is running. If you are playing with the King Performance chess computer, please be sure to press the NEW button before you start playing.
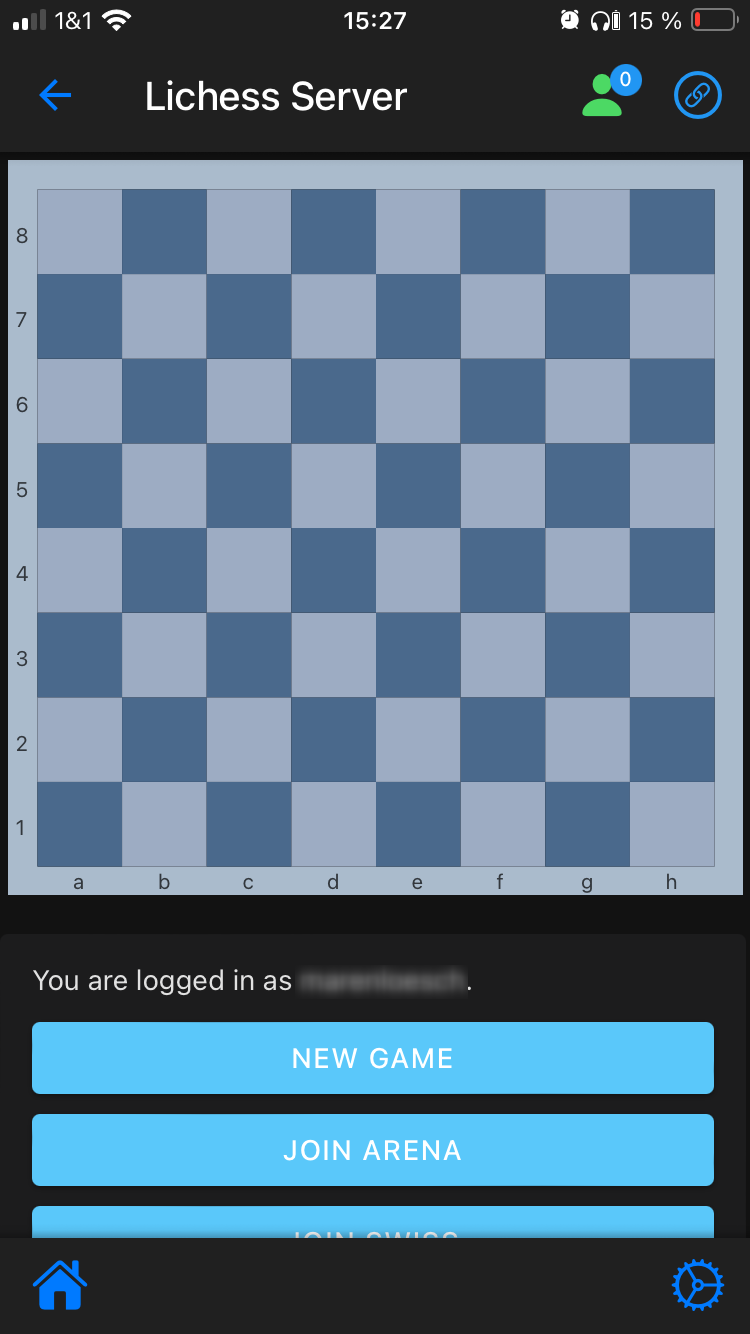
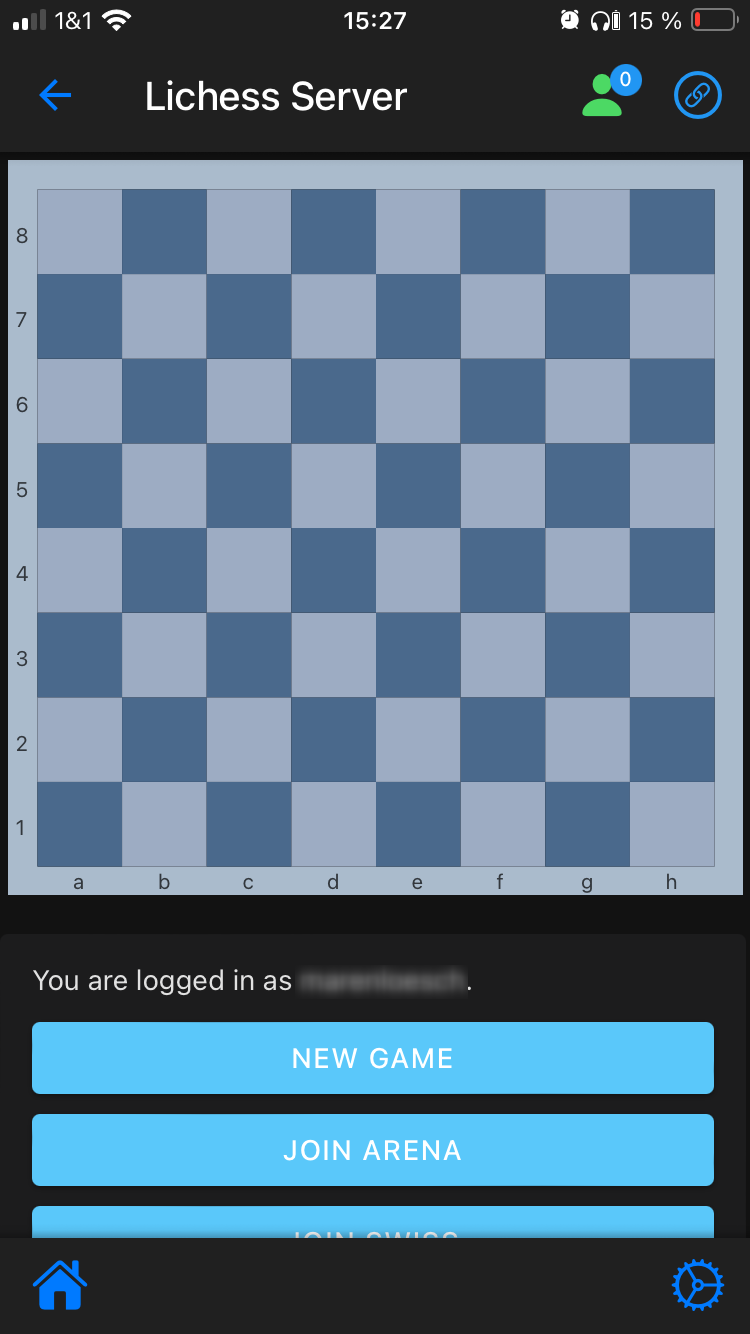
As soon as an opponent has been found, the pieces appear on the board in their initial position.
Below the board, you will see the two chess clocks with the names of the players below them. A green dot in front of the player name confirms that the player is connected to the server. A red dot indicates that the player is disconnected from the server.
Under the chess clocks, you will see the move history of the match.
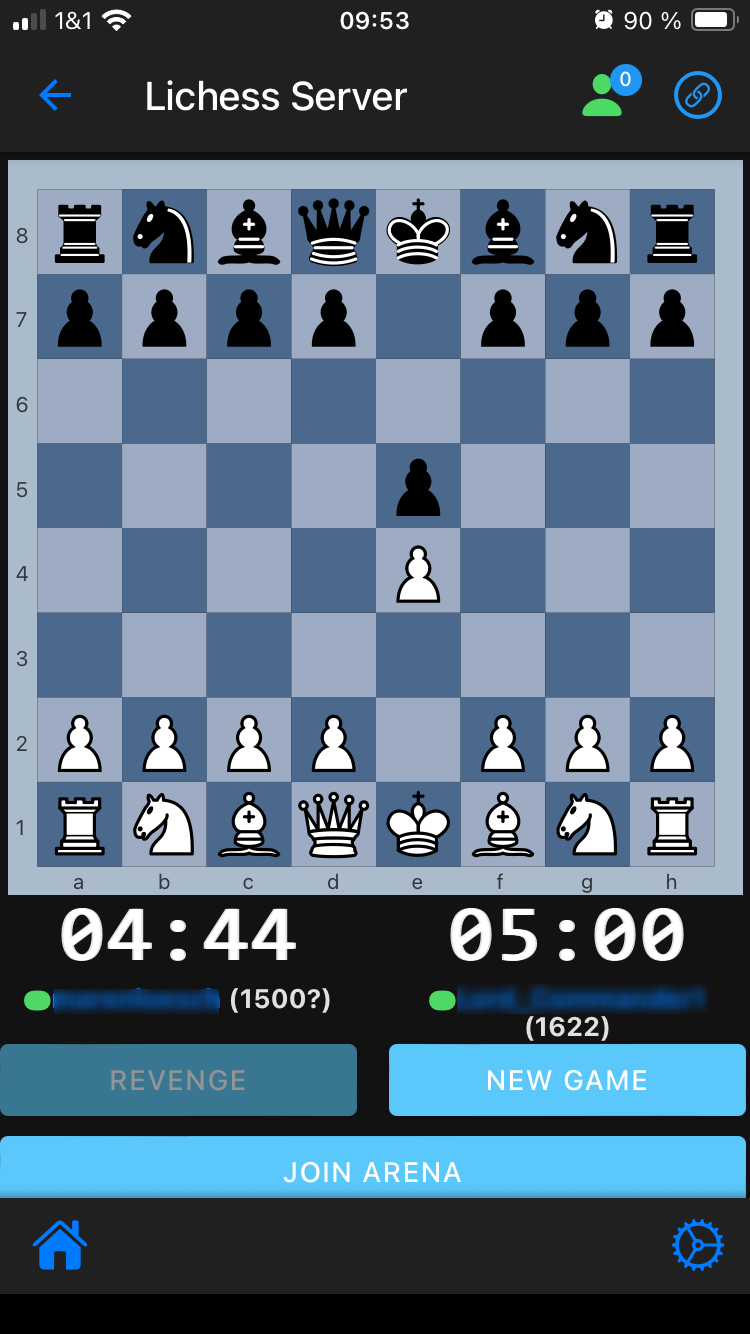
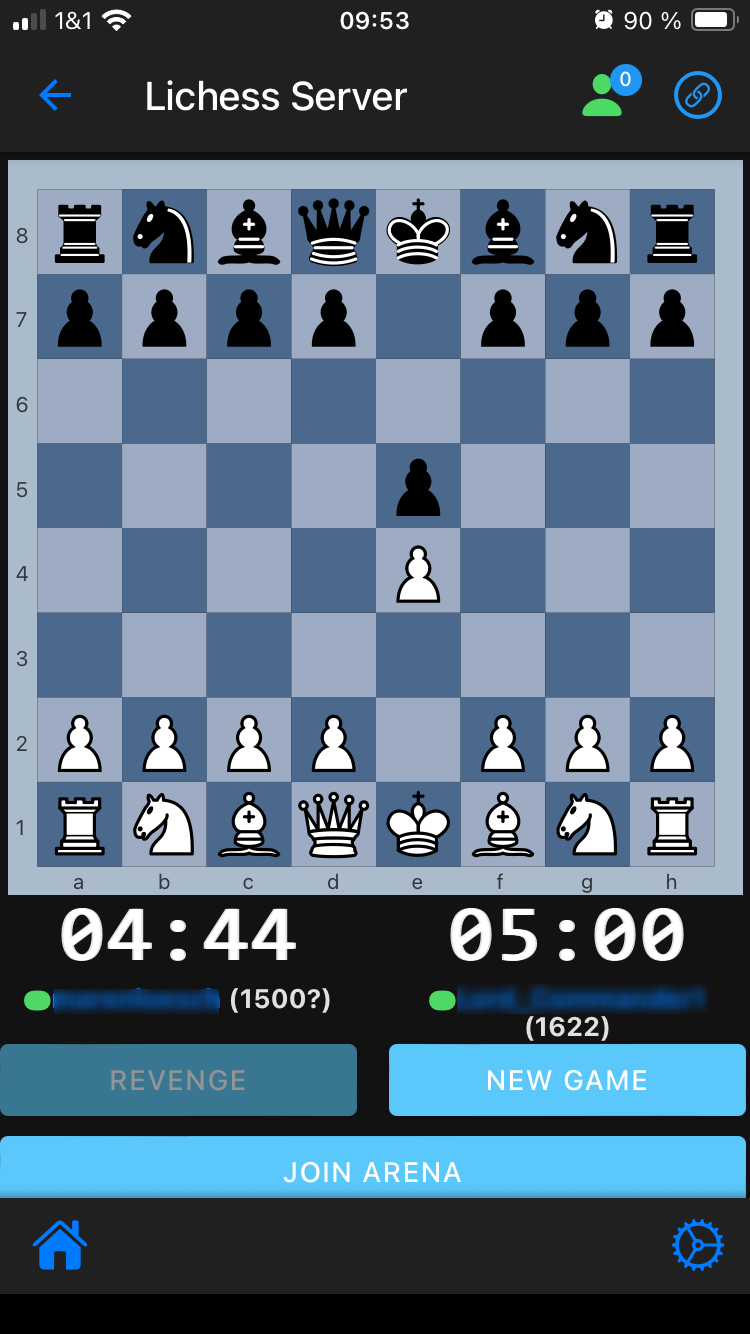
You now make your moves on the board. On Exclusive boards you move normally, on Performance you press the start and finish fields, just like when you play against the computer.
You can find the game options at the bottom of the screen in the middle. Depending on the match situation, you will have various options:
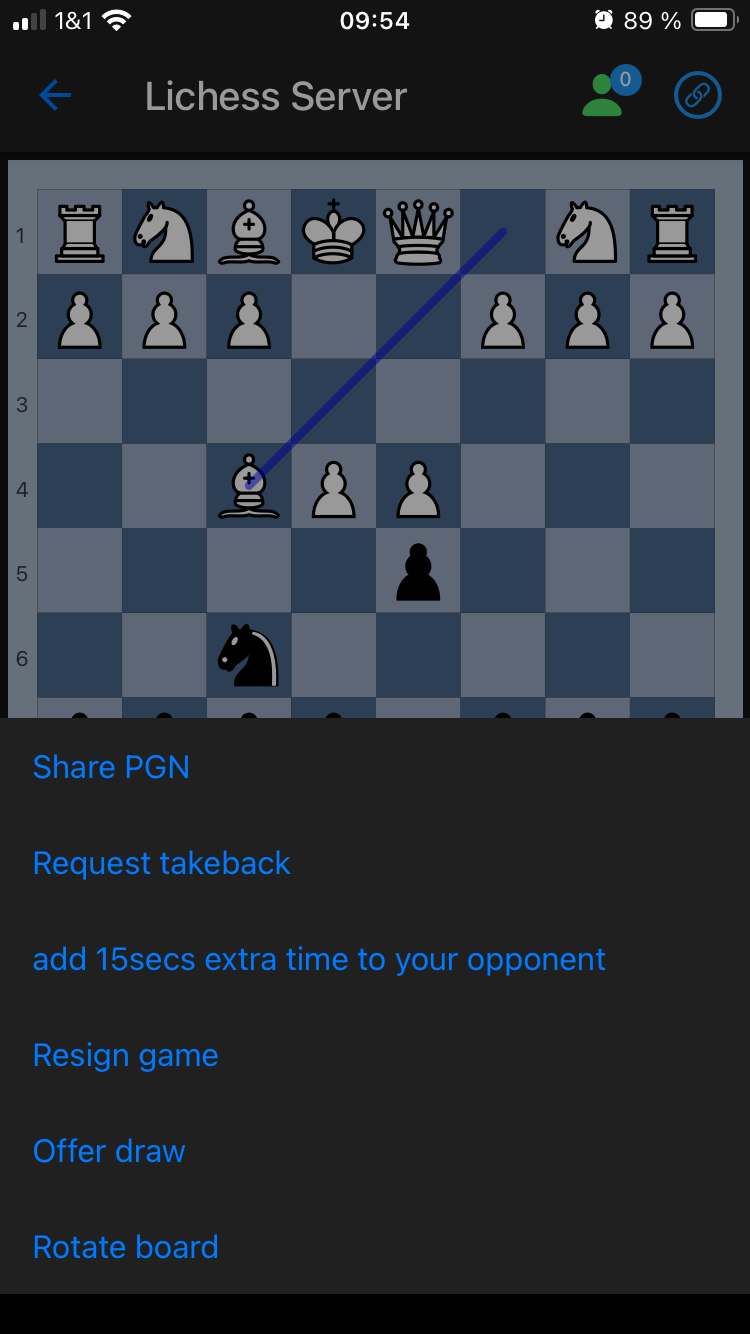
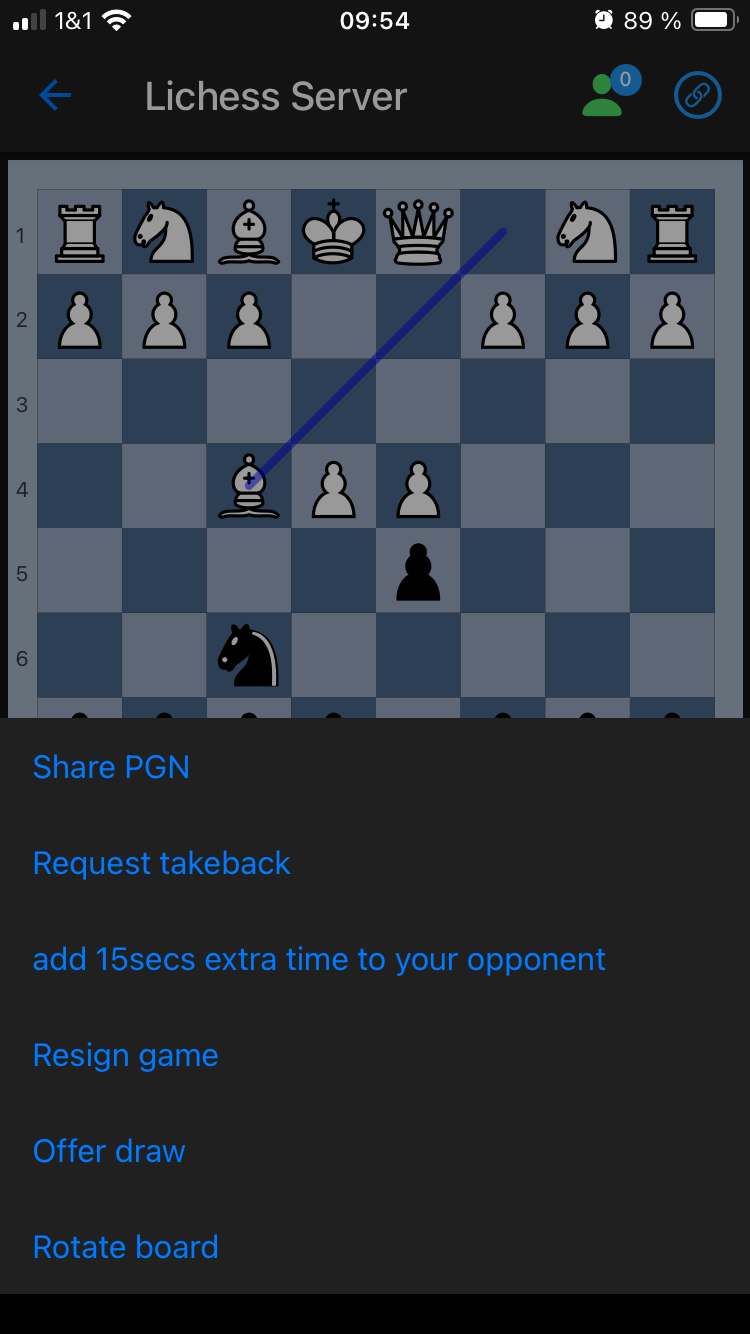
- Forfeit the match (your opponent wins)
- Offer the opponent a draw
- Rotate the chessboard optically
- Leave the match
Be aware that leaving a match can lead to Lichess blocking your account. Please behave fairly and with good sportsmanship when playing against other players.
End of match
At the end of a match, you will be shown a Lichess status notification with the result of the match. In addition, the rematch button is activated. You can use it to challenge your opponent to a rematch.
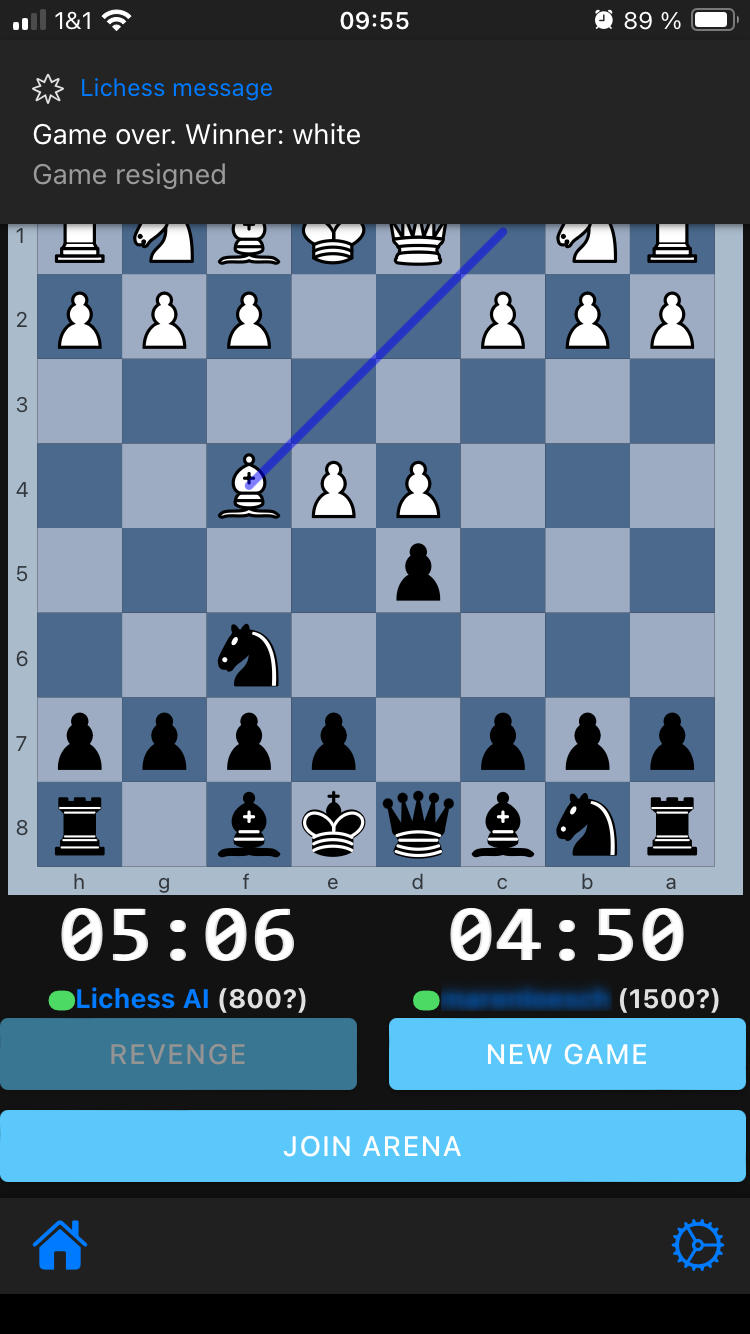
If you receive a challenge or rematch request yourself, this will be displayed above the chessboard.
After 30 seconds, the rematch option is disabled. You will then no longer be able to press this button.
Play Arena or Swiss
Starting with version 2.6.4 Arena or Swiss tournaments can be played via the ChessLink App. To do so, press the corresponding button and then enter the tournament link or ID:
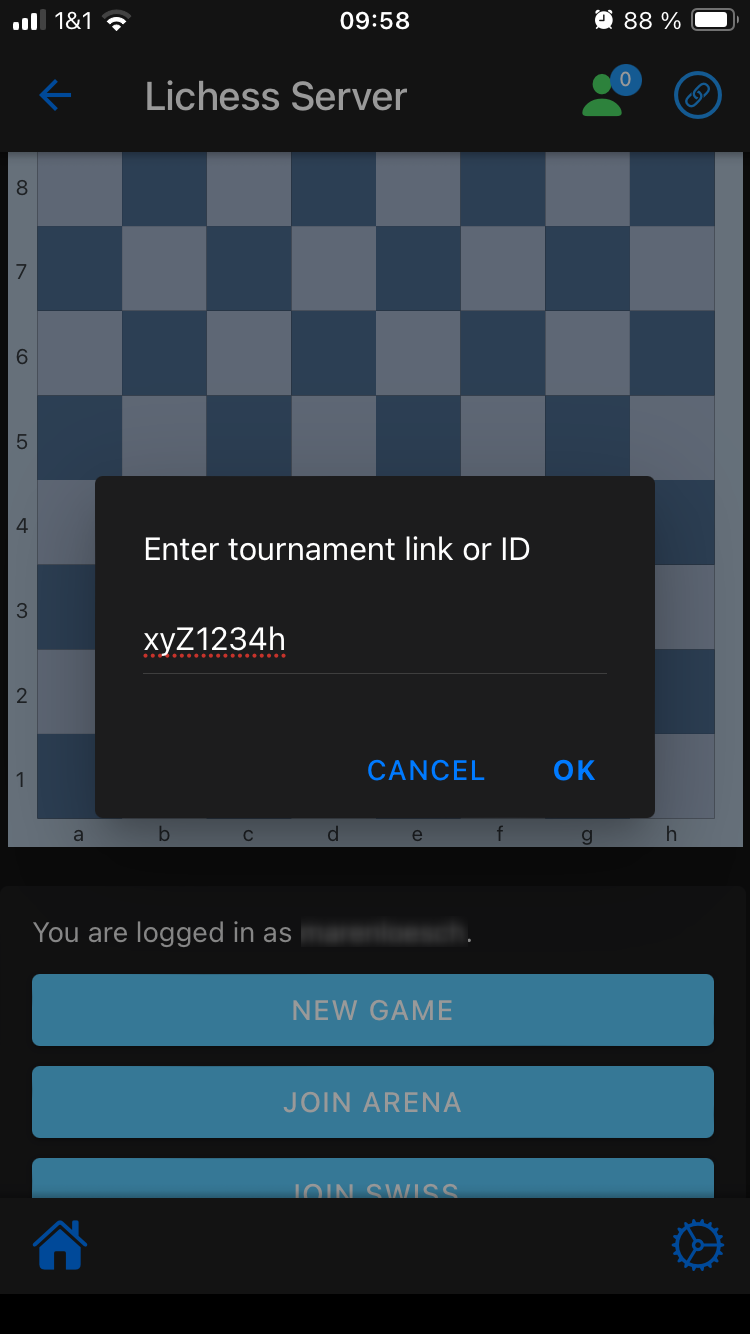
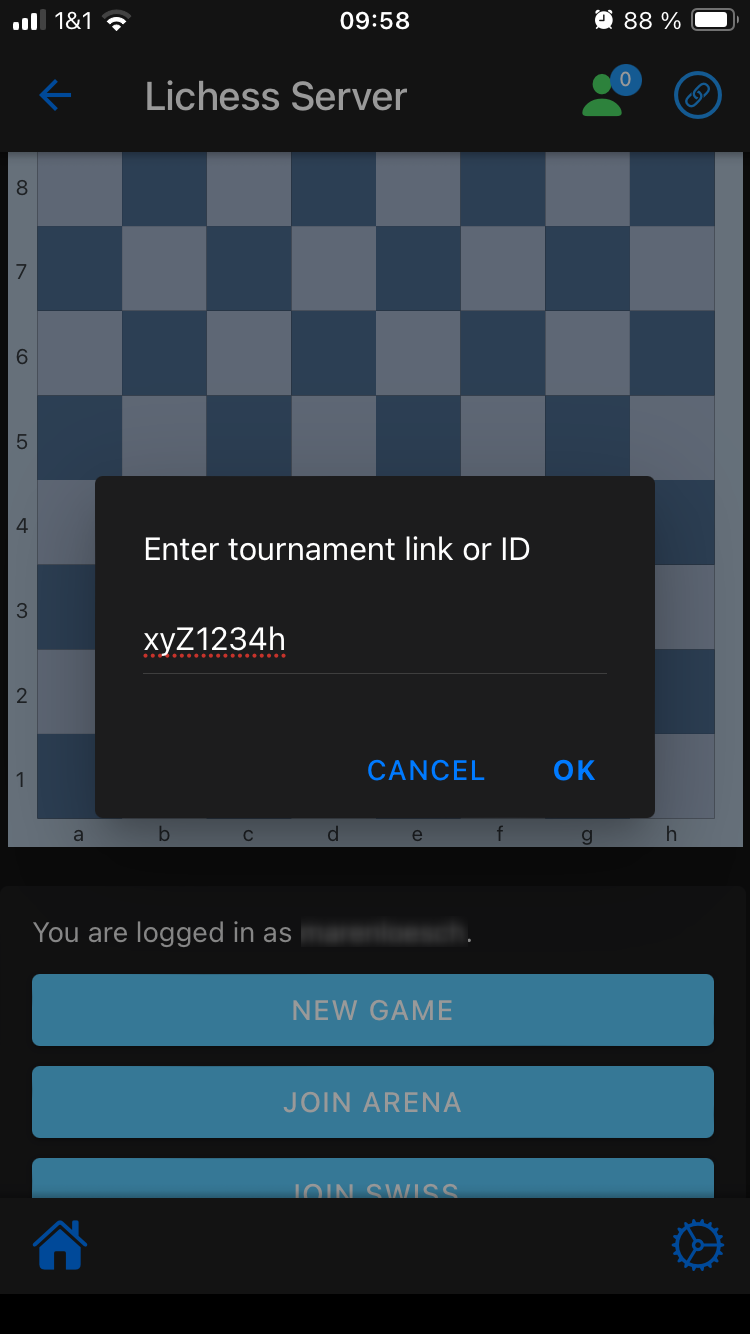
Play Arena
Click Join Arena and just copy the ID into the field. In the next step we will see that the pairings will be assigned. As soon as this is done, the game starts.
After an Arena game, please place the pieces on the board again and then click on Join Arena again, confirm the ID or link with OK and wait for the next pairing, etc.
Play Swiss
- Press „Join Swiss“ Button in the app.
- Enter tournament link or ID as you would for an Arena tournament.
A countdown will then appear until the 1st round starts.
Once the countdown is over, the game will start automatically.Then a countdown will appear until the 1st round starts:
After finishing your own game in this round, you have to wait until all other games of the current round are finished.
If there is a break between the rounds, a countdown starts after the last game in this round is finished, showing the length of the remaining break, e.g. 1 minute.
Then the next round starts and the next pair of players is drawn.
Settings
You can configure the app in the settings menu.
System

Language: Choose between German and English.
Background: Choose between blue, dark, and light.
Delay: This allows you to set how long we should delay the transmission of your moves to the server. If you set the value very small, you will lose almost no time, but with the Exclusive you will not be able to drag your pieces across the board (you will have to lift them instead).
If you are playing with The King Performance, we recommend that you set the smallest possible value, as the Performance only transfers moves when you intentionally press on the target field due to the pressure sensor technology.
Sounds: turn on/off app sounds.
Reset initial setup: Press this button to reset all settings and launch the initial setup again. After pressing the button, please quit the app completely and restart it.
Check board position: This function is used to display the board status. On Exclusive boards, you will see e.g. which piece is currently detected on which field. You can check if your board is properly connected and where the pieces are according to the app.
User
Lichess Token: You can save your Lichess token here.
Restore token: If you accidentally delete or overwrite the token, you can “restore” the token from the internal database with this button.
Service
User manual: Click here to see this manual.
Contact service center: The contact data of our service center is displayed here. If you have any questions or problems, feel free to contact our colleagues.
Send feedback: Please let us know if you notice any errors or have suggestions for additional functions. We want the ChessLink App to evolve, and would like to know what you think is missing.
If you wish to report an error or bug, please be sure to include the following information: The version number of your app, the device you are playing on, which operating system you are using and, most importantly, a screenshot of the error. Thanks!
Service
Benutzerhandbuch: Klicke hier, um zu diesem Handbuch zu kommen.
Kontakt zum Service Center: Hier findest Du die Kontaktdaten unseres Servicecenters. Wende Dich bei Fragen oder Problemen gerne an unsere Kollegen.
Feedback senden: Bitte lass uns wissen, wenn Du Fehlfunktionen feststellst oder Anregungen für weitere Funktionen hast. Die ChessLink App soll sich weiterentwickeln, und dazu möchten wir gerne wissen, was Du vermisst.
Falls Du einen Fehler bzw. Bug melden willst, gib uns bitte unbedingt folgende Informationen mit auf dem Weg: Die Versions Nummer deiner App, auf welchem Endgerät Du spielst, Welches Betriebssystem Du im Einsatz hast und, ganz wichtig, einen Screenshot vom Fehler. Danke!
Tips & tricks
Here are some tips and tricks which we ourselves always keep in mind:
First, set up the pieces
Before starting a new match: Always place your pieces in their initial position first! This makes the game a lot more relaxed.
Accept a rematch
If you offer a rematch or receive a rematch request: You only have a few seconds to accept it. Usually, you will not manage to reconfigure your pieces in this time, because your opponent does not know that you are availing yourself the comfort of a real chessboard. Hence: Make your first move directly on the display in the app! This way, you will have time to reconfigure your pieces.
With The King Performance, you can rotate the board in the menu of the chess computer, so you do not need to physically rotate the device.
Special aspects when playing with the Performance
If you play with the Performance, always remember to switch the Performance to ChessLink mode before connecting to the app. The display of the performance will show you the small rotating square.
When playing with the King Performance, please press the NEW key on the device before each new match. This will reset the device to its initial position.
When you perform a pawn promotion, do not forget to select and confirm the piece type in the display of the chess computer.
Use the “Rotate board” function in the Performance menu, e.g. if you play with black – that way, you don’t need to physically rotate the board.
If you have made a mistake entering a move, e.g. if you have made the wrong move on your opponent’s side, use the button “Undo move” on the King Performance to re-synchronize the position between the chess computer and the app.
Please proceed according the app’s move list when undoing a move, and enter the moves in the correct order “backwards” on the King Performance. In this case, we recommend always undoing the last 2 half moves, executing them in the correct order, and then continuing from there.
Set the response delay to the smallest possible value!
Typical match times
When configuring your individual game, ensure that you use typical match times so that you are able to find an opponent.
Keep Lichess open in parallel
When using the ChessLink app, you can also keep Lichess open on another device. This allows you to e.g. use Lichess functions that are not yet possible with the ChessLink app:
- You can analyze matches played immediately afterward
- You can use the sound support in the Lichess app
- Should the app crash, you always have the option to properly exit the game in the original app or in the web browser.
- You can challenge your friends directly
But: If you are playing via web in addition to the app, please make sure that these games have to be finished before you start the app.
E.g. game variants like Bullet; certain Blitz time settings as well as Correspondence or Chess960 games are not supported by the Lichess Board API.
FAQ
- Check if your Bluetooth is switched on.
- Make sure that your mobile device supports the BLE standard.
- Make sure that you have activated all location approvals on your mobile device.
- If necessary, restart the app and launch a new search for the ChessLink app / board
- If you were already connected to the ChessLink app, you only need to tap it in the list of found devices, and do not have to perform a new search.
- If you are playing with multiple ChessLink modules, restart the app before changing modules and perform a new search.
- Make sure that the green LED in ChessLink indicates an active connection.
- Pay attention to the status icon for the ChessLink connection in the app.
- Use the function for checking the board position in the app (Settings) to check if the connection is working properly.
- Check if you have already connected a different device to the board or ChessLink module. It is best to always use the same device to connect to the board.
- Make sure that the data cable between the board and the ChessLink module is correctly and firmly connected.
- Use the function for checking the board position in the app (Settings) to check if the connection is working properly.
- Make sure that your Lichess connection is active.
- Make sure that your online connection is stable. Make sure that you can access the Lichess server.
- Perhaps your Lichess account was blocked by the server and you are unable to access the Lichess website?
- Try to manually reconnect to Lichess.
- Disconnect and restart the app if necessary. Log on to the Lichess server again.
- Check if you can log into the Lichess website. Could your account have been blocked by the server?
- If your mobile device was in sleep mode (yellow icon), reconnect manually via the server icon.
- If manual reconnection does not work, exit the app and restart it. Log on to the server again.
- Check on the Lichess website if you are shown as online.
Blue rings on the chessboard on the app indicate that the board position between the board and the app (= Lichess server) is not synchronized. Please check that the position on the board matches the server position.
- You probably have an active game currently open using the Lichess web client. You cannot start a new game while you are still in an active game.
- Finish all running games properly before you start games with the app. games are not supported by the Lichess Board API.